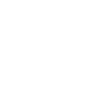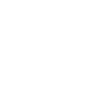پایگاه دانش کاربری راهبری سامانه ( ویژه اساتید)
کلاس مجازی در حقیقت یک آدرس در فضای اینترنتی است که در هر فضایی که اینترنت وجود داشته باشد می توان در آن حضور یافت. کلاس مجازی تمام قابلیت های کلاس حضوری را به علاوه قابلیت های بسیار زیاد و جذاب تری در اختیار کاربرانش قرار می دهد. در کلاس مجازی همانند کلاس حضوری دانش آموز و معلم وجود دارند. تخته سیاه و وایت برد وجود دارد. دانش آموز می تواند سوال بپرسد و استاد پاسخ دهد و تمام نیازهای مورد نیاز یک کلاس را برآورده نماید.
با چه ابزارهایی می توان در کلاس های مجازی شرکت کرد؟